Excel Shortcuts Guide: Boost Your Productivity with Handy Keyboard Shortcuts
Mastering Excel: Tips and Tricks for Efficient Data Management
Unveiling Data Insights: A Practical Guide to Excel Data Analysis
Day 10: Excel Mastery Reflection and Beyond
Congratulations! You've reached the final day of your "Master Excel in 10 Days" journey. Over the past nine days, you've immersed yourself in the world of Excel, from the basics to advanced techniques. Today, we'll reflect on your journey, celebrate your accomplishments, and explore the endless possibilities that lie ahead.
Reflecting on Your Excel Mastery:
Take a moment to appreciate how far you've come. You started with Excel's fundamental tools, gradually building your skills to tackle complex challenges, analyze data, and craft compelling visualizations. Your dedication and commitment have transformed you into an Excel enthusiast.
Your Accomplishments:
Day 1: You embraced the Excel basics and learned to navigate the interface.
Day 2: You dived into formatting fonts, colors, and sizes to make your spreadsheets visually appealing.
Day 3: You explored cell styles, unleashing creativity with pre-designed formats.
Day 4: You harnessed the power of conditional formatting to highlight important insights.
Day 5: You discovered the world of borders and gridlines, giving structure to your data.
Day 6: You ventured into custom number formats, mastering data representation.
Day 7: You unlocked Excel's functions, turning numbers into insights.
Day 8: You solved real-world problems using data analysis tools.
Day 9: You became a data visualization maestro, crafting engaging visual stories.
Excel Beyond the 10 Days:
As you conclude this journey, remember that Excel is a dynamic tool with boundless possibilities. Your newfound skills can be applied across industries, from finance and marketing to healthcare and education. Here's what lies ahead:
Advanced Functions: Dive deeper into Excel's functions, from INDEX/MATCH to complex array formulas.
Power Query and Power Pivot: Explore data transformation and modeling for more in-depth analysis.
VBA and Macros: Learn automation through Visual Basic for Applications (VBA) to boost efficiency.
Advanced Charts: Experiment with advanced charts like histograms, pareto charts, and radar charts.
PivotTables and PivotCharts: Master these tools for multidimensional analysis and reporting.
Machine Learning: Integrate Excel with machine learning tools for predictive analytics.
Your Excel Journey Continues:
Your journey doesn't end here—it's just the beginning. Excel is a versatile tool that adapts to your growth and curiosity. Whether you're a business analyst, student, researcher, or entrepreneur, Excel will be your ally in unlocking insights and making informed decisions.
Thank you for embarking on this "Master Excel in 10 Days" adventure with us. We hope you've gained valuable skills and the confidence to excel in your professional and personal endeavors. Keep exploring, keep learning, and keep excelling!
Day 9: Advanced Data Visualization - Crafting Engaging Visual Stories
Day 8: Data Analysis Tools - Solving Real-World Problems
Day 7: Mastering Formulas and Functions - Excel's Computational Magic
Day 5: Unleashing the Power of PivotTables -data analysis! Analysis Made Simple
Day 4: Visualizing Data - Creating Compelling Charts and Graphs
Day 3: Organizing Your Data - The Art of Sorting, Filtering, and Grouping
shifting our focus to the world of data management. Get ready to unlock the power of sorting, filtering, and grouping, allowing you to arrange your data with precision and extract valuable insights.
The Essence of Data Management:
Data without organization is like a puzzle with missing pieces. Efficient data management is about creating order from chaos, enabling you to analyze and interpret your information effortlessly. By the end of today, you'll be equipped to navigate through your data like a seasoned pro.
1. Sorting Data: Putting Things in Order:
- Sorting arranges your data in a specified order, making it easier to spot patterns, trends, and outliers:
- Ascending Order: Arrange data from smallest to largest (A-Z or 0-9).
- Descending Order: Arrange data from largest to smallest (Z-A or 9-0).
- Multi-Level Sorting: Sort by multiple criteria to achieve a more nuanced arrangement.
2. Filtering Data: Unveiling Insights:
Filters are your magnifying glass for data analysis. They help you focus on specific subsets of data:
AutoFilter: Quickly filter data based on predefined criteria.
Custom Filters: Define your own filtering criteria to uncover specific patterns.
3. Grouping Data: Creating Meaningful Clusters:
Grouping allows you to summarize and analyze large data sets by creating meaningful clusters:
Grouping Dates: Group dates by month, quarter, or year for higher-level insights.
Grouping Numeric Data: Create custom ranges to group numeric data into manageable segments.
Practical Tips for Effective Data Management:
Plan Ahead: Decide your sorting criteria and grouping needs before applying changes.
Use Headers: Apply filters and sort criteria only to data with headers, ensuring consistency.
Clear Filters: Always remember to clear filters before applying new ones to avoid unintended overlaps.
Homework for Excel Explorers:
Open a spreadsheet containing various data types: names, dates, numbers.
Sort data in ascending and descending order to observe changes.
Apply auto filters to different columns to extract specific subsets of data.
Experiment with multi-level sorting to arrange data by multiple criteria.
Conclusion:
Congratulations! You've ventured into the world of data management, mastering sorting, filtering, and grouping. These skills are essential for transforming your data into actionable insights. By applying effective data organization techniques, you're well on your way to becoming an Excel virtuoso.
Tomorrow, join us for an exciting journey into data visualization. Learn how to create stunning charts and graphs that bring your data to life and facilitate deeper understanding. Until then, keep exploring and refining your data management skills!
Day 6: Data Validation - Ensuring Accuracy and Consistency
Collaborative Excel: Harnessing the Power of Collaboration Features
Real-Time Co-Authoring Section 1: Enabling Real-Time Co-Authoring - *How to set up co-authoring in Excel:* To enable co-authorin...









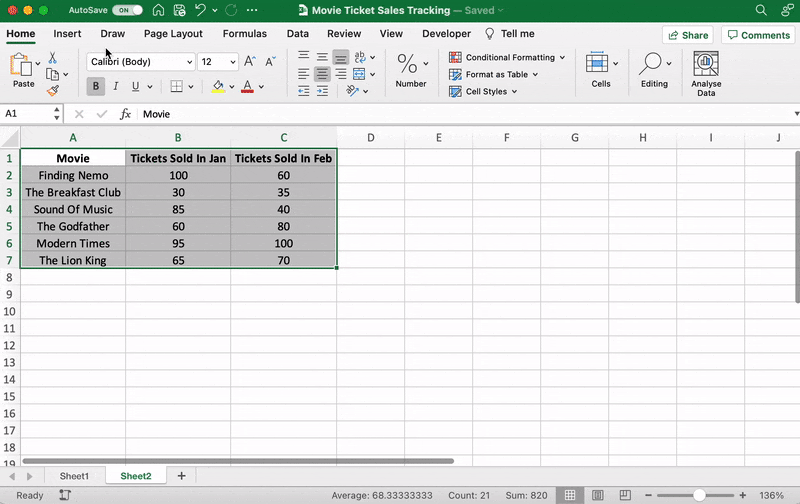





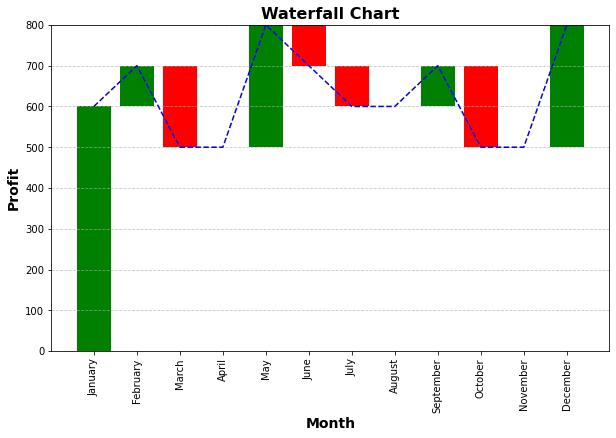




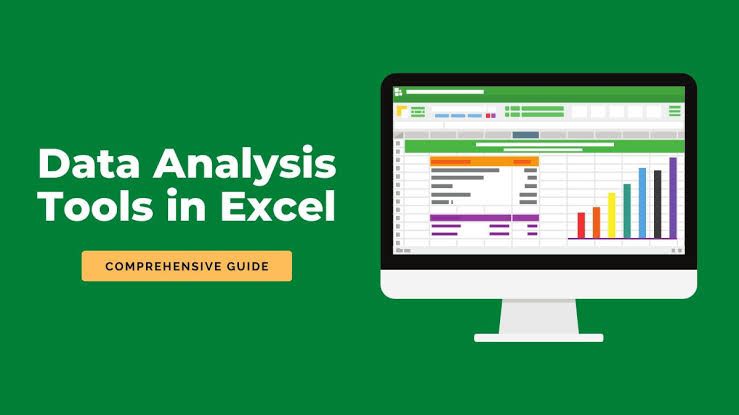



.png)
