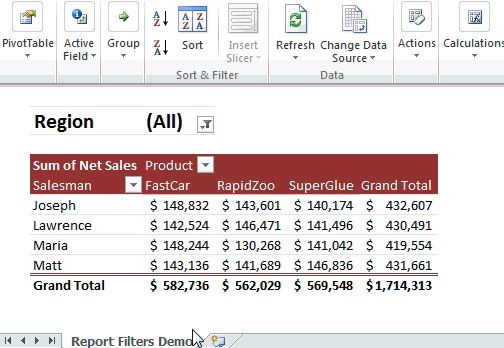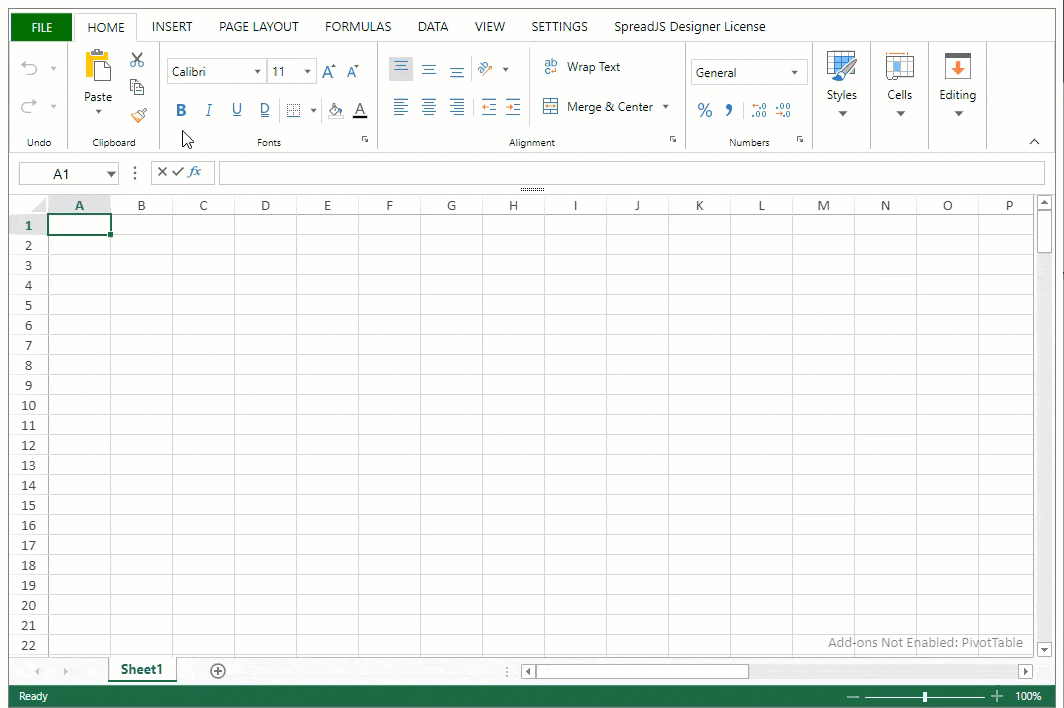Real-Time Co-Authoring
Section 1: Enabling Real-Time Co-Authoring
- *How to set up co-authoring in Excel:* To enable co-authoring, you can use OneDrive, SharePoint, or Microsoft 365. For instance, if you have an Excel workbook stored in OneDrive, you can open it in Excel Online and share it with your collaborators. Here's how:
1. Upload your Excel file to OneDrive.
2. Open the file in Excel Online.
3. Click the "Share" button and invite collaborators via email.
Interactive Example:
- Let's imagine you and a colleague, Sarah, are collaborating on a budget spreadsheet. You upload the file to OneDrive, open it in Excel Online, and share it with Sarah. You both can edit the spreadsheet simultaneously.
Section 2: Co-Authoring in Action
- Real-time editing and updates: When both you and Sarah are editing the budget spreadsheet, any changes made by one person are immediately visible to the other. For instance, if Sarah updates the monthly expenses, you'll see her changes in real-time, and vice versa.
- Chat and commenting features: While working on the budget spreadsheet, you can use the chat or comment feature to discuss specific cells or sections. For example, if you have a question about a particular expense, you can leave a comment on that cell, and Sarah can respond to it.
Interactive Example:
- You and Sarah are discussing a budget item in the chat while making changes to the spreadsheet. You add a comment to a cell, asking Sarah for clarification. She responds to your comment, providing the information you needed.
Sharing and Permissions
Section 1: Sharing Workbooks
- How to share an Excel workbook with others: You can share a workbook by:
1. Clicking the "Share" button in Excel Online.
2. Entering the email addresses of your collaborators.
3. Choosing their permission level (edit or view).
4. Sending the invitations.
Interactive Example:
- You share the budget spreadsheet with Sarah by entering her email address and granting her edit permissions. She receives an email invitation and can access the workbook when she accepts it.
Section 2: Managing Permissions
- Setting view, edit, and ownership permissions: In Excel Online, you can manage permissions. For instance, you can give Sarah view-only access to a specific worksheet while allowing her to edit another. You can also revoke her access at any time.
Section 3: Tracking Changes
- Monitoring changes made by collaborators: Excel tracks changes made by all collaborators. You can access the "Review" tab to see who made specific changes and when. You can accept or reject these changes as needed.
Interactive Example:
- Sarah edits a formula in the budget spreadsheet. You review the changes in the "Review" tab, see her modifications, and decide to accept them.
Comments and Notes
Section 1: Adding Comments
- Inserting comments to specific cells: Comments are helpful for discussing specific parts of a workbook. For instance, you can right-click on a cell, choose "New Comment," and add a comment like "Please verify this figure."
Section 2: Adding Notes
- Attaching general notes to worksheets or workbooks: Notes provide context to the entire worksheet or workbook. You can go to the "Review" tab, click "New Note," and add a note with details about the budget process.
Interactive Example:
- You add a comment to a cell in the budget spreadsheet, asking Sarah to double-check a calculation. You also attach a note to the worksheet, explaining the overall budgeting strategy.
Version History and Restoring Previous Versions
Section 1: Accessing Version History
- Viewing and navigating version history: Excel keeps a record of changes made over time. You can access this history by clicking on "File," then "Info," and selecting "Version History." This allows you to see previous versions of the workbook.
Section 2: Restoring Previous Versions
- Restoring a workbook to a previous version: In the version history, you can select a previous version and choose to restore it. This is handy if you want to revert to an earlier state of the workbook.
Interactive Example:
- You and Sarah have been making changes to the budget spreadsheet over a week. You realize that some recent changes have caused errors. You access the version history, select a version from a few days ago when the spreadsheet was correct, and restore it to that state.
Conclusion:
Collaborative features in Excel enhance teamwork and streamline the process of working on spreadsheets with others. Whether it's real-time co-authoring, managing permissions, adding comments, or tracking versions, Excel's collaborative tools simplify collaboration and improve productivity, making it easier than ever to work together on data-driven projects.